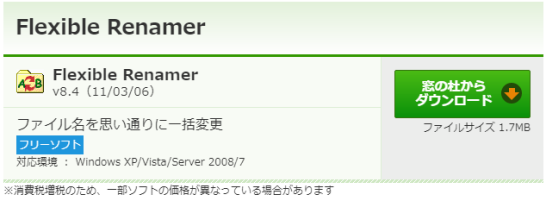- 大量のファイル名を一括で変えたい
- 撮影日などの情報をファイル名に入れたい
- 写真、動画のファイルに連番を入れて管理したい
- 子供達の写真や動画の管理方法を知りたい
こんにちは、ももたまです。
子供が生まれると写真や動画を撮る機会が増え、その数は日に日に増えていきますよね。
一方で、ファイル名を適当に管理していると、いざ見たいという時に分かりづらく困ります。
私達はリネームアプリ、Flexible Renamerを利用して、ファイル名を好きな形に一括で変更、管理しています。
入学式、誕生日、発表会などのイベントはもちろん、普段から家族で写真や動画を見ることも増えました。
子供達にとっても、過去の写真や動画を見ることは良い経験になるので、見やすい形で管理をすることがおすすめですよ。
そこでまずは、私達が愛用しているFlexible Renamerについてみていきましょう。
目次
Windows10でも動作するFlexible Renamer
Flexible Renamerはパソコンで写真、動画などのファイル名を一括で変更できる無料アプリ(フリーソフト)です。
森の社、もしくは作者Naruさんの公式ホームページからダウンロードができます。
動作対象のOSにWindows10が含まれていませんが、Windows10でもしっかり動作しますよ。
リネームアプリは他にもいろいろありますが、私達がFlexible Renamerをおすすめする理由は大きく2つあります。
Flexible Renamerをおすすめする理由2つ
1.撮影日時などのExif情報をファイル名に簡単に入れられる
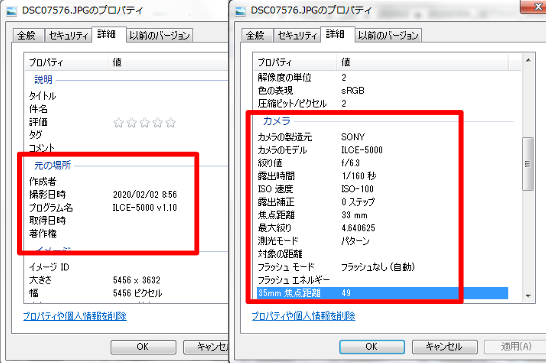
写真や動画のファイルには、撮影日時などの情報、Exif情報が自動的に埋め込まれています。
ExifはExchangeable image file formatの略称で、写真用のメタデータを含む画像ファイルフォーマット。デジタルカメラの画像の保存に使われる。カメラの機種や撮影時の条件情報を画像に埋め込んでいて、ビューワやフォトレタッチソフトなどで参照、応用することができる。また撮影者や著作権情報、コメントなど付随することが出来る。
(出典:Wikipedia)
撮影日時以外にも、撮影機器のメーカー、スマホ撮影だと撮影位置情報(ジオタグ)も含まれています。
Flexible RenamerではこのExif情報をファイル名に利用することができます。

例えば、写真のファイル名を画像のように撮影日(2020年4月7日)に変更することも簡単です。
ただ、位置情報は経度・緯度の数字で表現されるため、場所の名前(例:名古屋駅)を自動で入れることはできません。
ちなみに、TwitterなどのSNSに写真をアップロードする場合、撮影位置情報(ジオタグ)は自動で削除されます。
そのため気にする必要はありませんが、写真ファイルには位置情報が入っている可能性がある、と理解しておくことは大切ですね。
2.Exif情報を含めた複数の情報を組み合わせることができる
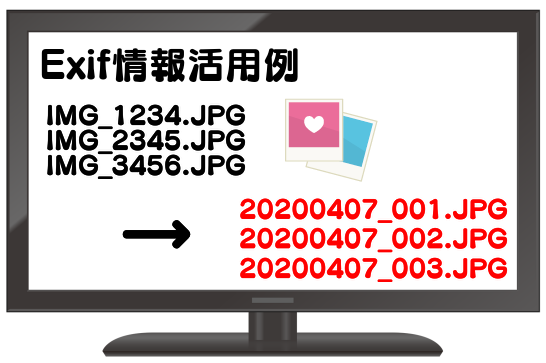
ファイル名を撮影日にしてしまうと、その日の写真は全て同じファイル名になってしまいます。
Flexible Renamerなら例えば、撮影日の末尾に001、002という3桁の連番を付けることも簡単。
- IMG_1234.JPG⇨20200407_001.JPG
- IMG_2345.JPG⇨20200407_002.JPG
- IMG_3456.JPG⇨20200407_003.JPG
また、一度つけてしまった不要な文字を先頭から好きなだけ削除することもできます。
- Fuyou_001.JPG⇨001.JPG
- Fuyou_002.JPG⇨002.JPG
- Fuyou_003.JPG⇨003.JPG
つまり、ファイル名を自分の好きな形へ、自由に、そして簡単に変更することができるのです。
どんなファイル名が良いのかは人によって違うので、いろいろ試行錯誤をしてみて下さい。
今回は1つの実例として、私達の写真、動画のファイル名をFlexible Renamerの使い方とあわせて紹介します。
Flexible Renamerの実際の利用例(写真ファイル)
写真のファイル名は撮影日と3桁連番を組み合わせる

写真のファイル名は画像のように撮影日(年、月、日)+3桁連番にしています。
撮影時間(時、分、秒)はファイル名が長くなってしまうため入れませんでした。
ただ、撮影日だけではファイル名が同じになってしまうので3桁連番を付けることにしました。
もし夜の写真を探したいなど、時間を意識して管理したいなら撮影時間を入れるのも良いですよ。
では、Flexible Renamerを使って写真のファイル名を撮影日(年、月、日)+3桁連番にする5つの手順をみていきましょう。
写真のファイル名をFlexible Renamerで変更する5つの手順
- 手順1Flexible Renamerの起動
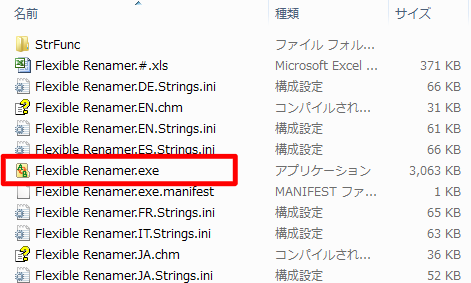
ダウンロードしたファイルを解凍して、Flexible Renamer.exeをクリック。
- 手順2写真があるフォルダを選ぶ
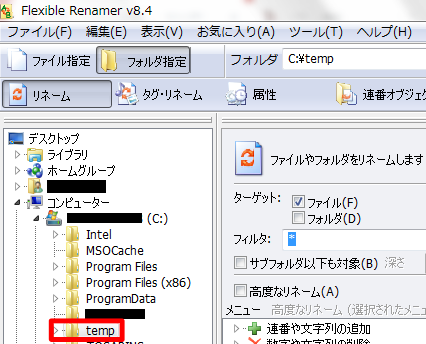
写真があるフォルダを選択、今回はC:tempというフォルダを選択。
- 手順3Exif情報を利用する設定
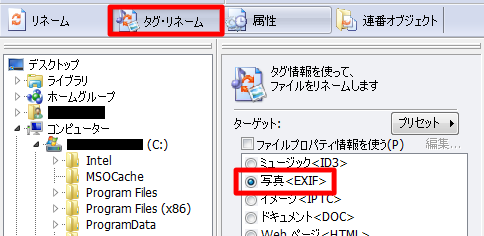
上のメニューから、タグ・リネームをクリック、ターゲットから写真を選択。
- 手順4書式欄に撮影日と連番を入力
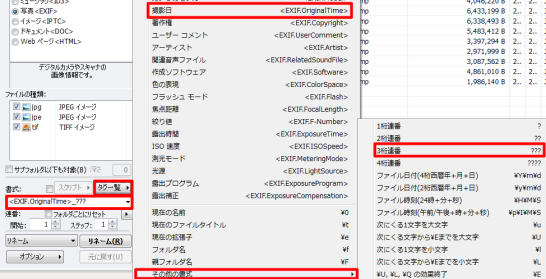
書式欄にファイル名の組み合わせ(撮影日、アンダースコア、3桁連番)を入力。
タグ一覧から入力する情報を選択して、組み合わせていく。具体的には
- タグ一覧を選択
- 撮影日を選択
- 書式の<EXIF.OriginalTime>の後にアンダースコアを入力
- タグ一覧を選択
- その他書式を選択
- 3桁連番を選択
- 最終的に<EXIF.OriginalTime>_???となる
- 手順5リネームを実行
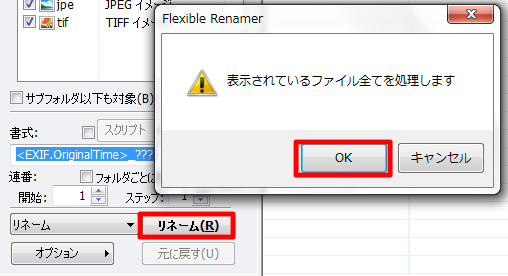
最後にリネームボタンを押して、リネームを実行。
指定したファイルだけリネームしたい場合は、右側からファイルを選択してからボタンを押す。
Flexible Renamerの実際の利用例(動画ファイル)
動画のファイル名は更新日時(撮影日時)のみ

動画のファイルは画像のように更新日時(撮影日時)にしています。
動画ファイルにはExif情報が無いため、ファイルの更新日時が撮影日時を意味します。
ファイル名が少し長くなりますが、動画は写真より数が少ないので、特に気になりません。
細かく設定して秒の部分を消すこともできますが、手間なので日時全てを利用しています。
では、Flexible Renamerを使って動画のファイル名を更新日時(撮影日時)にする5つの手順をみていきましょう。
動画のファイル名をFlexible Renamerで変更する5つの手順
- 手順1Flexible Renamerの起動
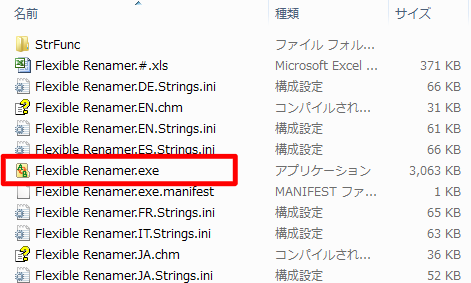
Flexible Renamer.exeをクリック。
- 手順2動画があるフォルダを選択
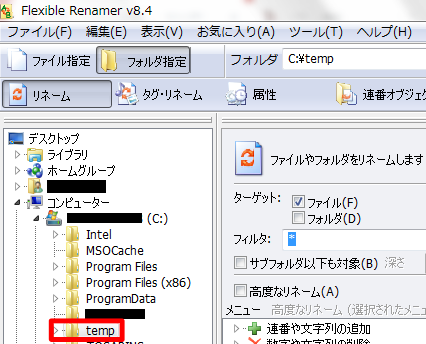
動画があるフォルダを選択、今回はC:tempというフォルダを選択。
- 手順3ファイル情報を利用する設定を選択
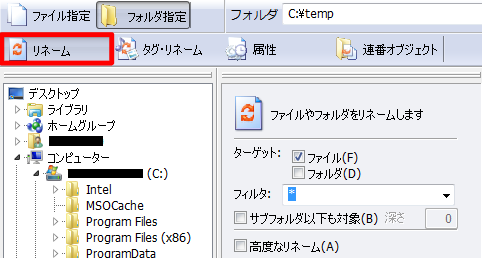
上のメニューから、リネームをクリック。
- 手順4メニューから日時を選択
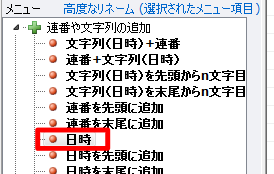
メニューから、連番や文字列の追加をクリックし、日時を選択。
- 手順5リネームを実行
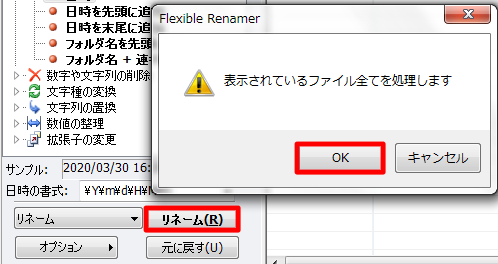
最後にリネームボタンを押して、リネームを実行。
指定したファイルだけリネームしたい場合は、右側からファイルを選択してからボタンを押す。
私達の実例を参考に、ぜひ自分の好きな形を見つけてみてください。
さて、無事にファイル名が変更できたら合わせて管理、バックアップについても考えておきましょう。
写真、動画ファイルは管理とバックアップを忘れずに
写真、動画ファイルはフォルダごとに分けて管理する

大量の写真や動画はファイル名を変えても、1つのフォルダで管理すれば見づらくなります。
管理の方法に決まりはありませんが、私達のおすすめはフォルダによる年月管理です。例えば、
- 2020年(フォルダ)
- 2020年1月(フォルダ)
- 写真、動画
- 2020年2月(フォルダ)
- 写真、動画
- 2020年1月(フォルダ)
最初は1年分を1つのフォルダで単位で管理していましたが、子供が生まれてから写真、動画が本当に多くなり困りました。
そのため、今では月ごとにフォルダを分けていて、他の人にもおすすめしています。
バックアップは複数のハードディスクで世代管理
ファイル名を変え、フォルダも整え、しっかりと管理してる写真や動画もハードディスクが壊れたら終わりです。
ハードディスクは本当に突然使えなくなるので、複数のハードディスクでバックアップすることは必須です。
私達はSync ToyというMicrosoftの無料アプリを利用して、複数のハードディスクに複製しています。

家族との大切な思い出だからこそ、念には念を入れるくらいバックアップしておきましょう。
まとめ:大量の写真や動画のファイル名を一括変換
今回は大量のファイル名を簡単に変更できるリネームアプリ(フリーソフト)、Flexible Renamerについてまとめました。
私達は5年以上愛用していますが、ファイル名を変えるだけで本当に気分も変わります。
分かりやすく管理されているからこそ、家族で見ようとも思えますよね。
そこで私達のファイル名を参考に、自分の好きな形や管理方法を見つけてください。
- 写真:撮影日と3桁連番
- 例:20200407_001.JPG
- 動画:更新日時(撮影日時)
- 例:20200407091710.MTS
子供が生まれてからの写真、動画は一つ一つが本当に大切な思い出です。
気軽に家族で振り返るためにも、ファイル名を分かりやすく管理しやすいものに変更しておきましょう。